クリップアートタブ
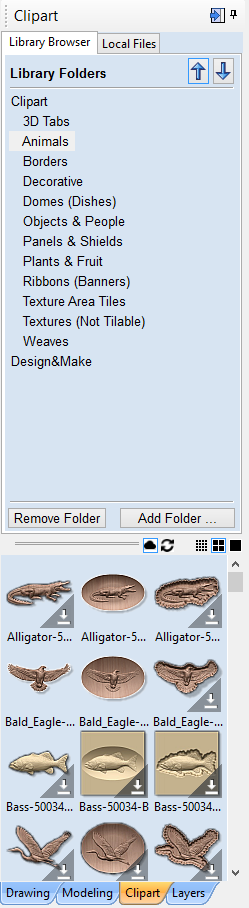
クリップアートタブから、V3Mファイルまたは2Dベクトルアートワークに速やかにかつ容易にアクセスすることができます。
このタブには、V3Mファイルを含むフォルダをソフトウェアに追加可能なライブラリブラウザが含まれています。または、ローカルファイルオプションを使用して、1つの場所でV3Mファイルの複数のフォルダのコンテンツを確認することができます。
 クリップアートのインポート
クリップアートのインポート
クリップアートのピースとしてファイルをインポートするには、サムネイルをダブルクリックし、クリップアートをジョブの中央に配置します。クリップアートのピースを右クリックし、オプションのサブメニューから既存のレベルを選択、または新規レベルを作成してこれを実行することもできます。新規レベルの作成時には、名前の入力と結合モードの選択を指示されます。プレビューイメージをクリックし、サムネイルをクリップアートブラウザから2Dまたは3Dビューに「ドラッグアンドドロップ」することもできます。以下のように実行します。
- クリップアートブラウザのサムネイルイメージにマウスオーバーします。
- 左マウスボタンを押下します。
- 左マウスボタンを押しながら、マウスを2Dまたは3Dビューに移動します。
- サムネイルイメージのコピーがマウスポインタに付随してドラッグされます。
- マウスボタンを放して2Dまたは3Dビューにクリップアートファイルを「ドロップ」します。
選択したコンポーネントクリップアートモデルまたはベクトル外周がサムネイルがドロップされた場所にインポートされます。また、場合によってはモデルのコンポーネントツリーにも追加されます。
 ライブラリブラウザ
ライブラリブラウザ
ライブラリブラウザを使用して、使用頻度の高いコンピューターのフォルダ、または作業中の現行プロジェクトのデータを保存するフォルダに速やかにアクセスすることができます。
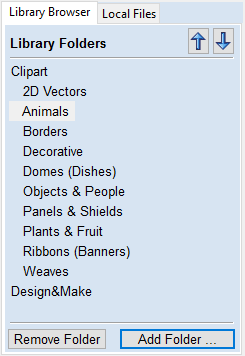
ライブラリにフォルダを追加するには、ボタンをクリックして追加するフォルダを選択するためのダイアログを開きます。ツリーをナビゲートしてフォルダを選択し、OKをクリックします。ローカルファイルブラウザとは異なり、ライブラリブラウザは当該フォルダと当該フォルダ内の別のフォルダ内のクリップアートのみを表示します。フォルダの下層にあるファイルツリーの全体を確認することはできません。
ライブラリにフォルダを入力したら、任意のフォルダをクリックしてクリップアートブラウザをオブジェクトで入力します。このオブジェクトは当該フォルダに含まれ、下層にあるサブフォルダを表示します。
以下の例を使用して説明します。現行プロジェクトは「ウエスタン・サルーン」がテーマのサインです。以下のフォルダ構成になるように、作成に使用する全リソースを3つのフォルダに分割します。
 フォルダを削除
フォルダを削除
フォルダを削除するには、フォルダのリストから選択してボタンをクリックします。これにより、コンピューターからクリップアートが削除されることはありません。ライブラリフォルダのみが削除されます。
 フォルダを追加
フォルダを追加
右クリックメニューからライブラリにフォルダを追加オプションを選択し、ローカルフォルダブラウザからライブラリにフォルダを追加することができます。
 ローカルファイル
ローカルファイル
ローカルファイルブラウザでは、ページの上部セクションのファイルエクスプローラーツリーを使用して、フォルダを選択することができます。Vectricのファイル(*.crvまたは*.v3m)を含むフォルダを選択すると、ページの下部セクションが各フォルダ内のV3MまたはCRVファイルのサムネイルイメージで埋められます。
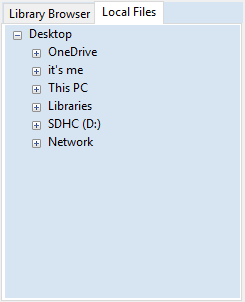
 統合されたWindows Explorerサムネイルサポート
統合されたWindows Explorerサムネイルサポート
V3Mファイルは自動的にサムネイルに含まれます。Windows Explorerはこれらのサムネイルを使用し、フォルダのブラウザ時に各ファイルのプレビューを表示することができます。
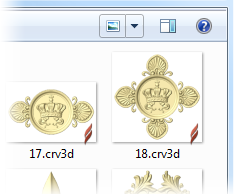
 ドラッグアンドドロップ
ドラッグアンドドロップ
AspireはWindowsの「ドラッグアンドドロップ」機能をサポートします。これにより、Windows Explorerから直接V3Mを速やかに既存モデルに追加することができます。
Windows ExplorerとAspireの両方を開き、使用するV3MサムネイルをExplorerウィンドウからAspireの2Dまたは3Dビューにクリックアンドドラッグします。選択されたV3Mファイルが自動的にインポートされ、コンポーネントツリーに追加されます。
 Online and View Controls
Online and View Controls
 Cloud
Cloud
While this icon is selected and outlined in Blue, this shows the clipart Browser is looking to access Cloud content not yet downloaded to your Local computer.
Clicking this will Show/Hide Online clipart which is not already downloaded to the local computer.
 Refresh
Refresh
Refresh will attempt to login on your Customer Portal account to access available clipart. If you are not signed in, it will trigger you to sign in on your customer portal account.
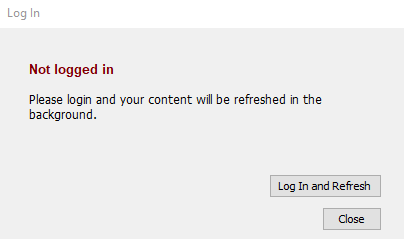
An internet connection is required for login.
This button should be used if you are also having trouble downloading clipart via the Clipart Library to ensure your computer has the latest access to the online library.
 View Options
View Options
3 Different View options, Left most is smaller Thumbnails, while Right most is the Larger Thumbnails in the Clipart Library.